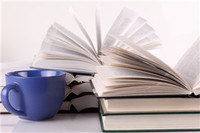【#文档大全网# 导语】以下是®文档大全网的小编为您整理的《PS&美图溶图》,欢迎阅读!
(美图篇)
1、新建像素475*175透明画布。
2、点击饰品选项选择导入饰品,选择自己所选的素材图。
此时的画布呈
3在素材上覆盖溶素。
【美
【溶图教程】
(美图篇)
1、新建像素475*175透明画布。
2、点击饰品选项选择导入饰品,选择自己所选的素材图。
此时的画布呈
3在素材上覆盖溶素。
留出一定的空间,不要完全覆盖。
4、选中溶素右击鼠标击合并当前素材,素材图将把溶素覆盖。后再点击素材图选择正片底叠。
此时的图像呈
在保存此图像
5、第二张图也是用这种方法排列到右边处,用上述方法再次作图。并保存
6、再次新建透明画布,475*175像素
7再次饰品导入已经完成的两张图片,现将第一张图片以素材大小100%放到透明画布。
如图所示
8再点击右键合并当前素材后,放入第二张图片再次素材大小100%覆盖住原图,右击正片底叠。大概的美图溶图就呈现出来了
效果图
如果衔接处不够完美,那么点击美化处
选
择背景虚化此时的图像将会呈现模糊不清的状态。如下图
直接用画笔将它重新成为清晰的图片。
然后使用橡皮擦大小自定。
擦掉两个图片的衔接处。(未美化的效果溶图已完成)
最后再稍微美化一下,加入自己喜欢的字。完成图
新建画布,画布要求如下:
再打开两张素材图。如下
3要求宽度大小调节与透明画布调节的差不多适应大小。(按照比例缩放)我这将两张图宽度都缩为445像素。点击移动工具,将缩放好的图片移动到透明画布,两张的图层都为正片底叠方式
最后用柔角边缘橡皮擦(硬度为0的橡皮擦工具),擦掉两张图的不和谐的部分。成图然后是字体部分,(字体我是用在线生成)
选择背景素材。这里新建打开素材,这个是我这里使用的底图素材
再把之前的底图素材拖到字体上。最好填充调节一下之前的素材底图效果图颜色为
图层以正片底叠的方式放到字体上,效果图如下:
将完成好的字体拖到溶图你想要的位置,图层为滤色模式.